皆さんはEXCELで作業しているとき、↓のように感じたことはありませんか?
- 「作業シートをボタンひとつで瞬時に切り替えたい」
- 「Ctrl + Homeなどのシート切り替えのショートカットは使っているけど、マウスから手を話したくない」
- 「シート切り替えのために画面下に毎回マウスポインタを移動するのが面倒!」
今日はそのお悩みを簡単に解決する「マウスのボタンにシート切替のショートカットキーを割り当てる方法」をご紹介します。
割当には「X-mouse」というアプリを使用します。丁寧に解説していますのでぜひ参考にしてみてください。
X-mouseとは?
X-mouseとは「マウスのボタンに、自分好みのショートカットを割り当てる」ツールです。
例えば、
- 「左クリックでアプリケーションを閉じる(Alt + F4)」
- 「右クリックで新しいウィンドウを立ち上げる。(Ctl + N)」※Excelの場合
などの割当が簡単にできます。(割当はアプリケーションごとに設定することが可能です)
この記事の中で、”EXCELシートの切り替え設定手順”を細かく説明していますので、ご興味ある方は最ぜひ後まで読んで参考にしてみてください!
私は仕事の内容的にEXCELの作業シートを頻繁に切り替えるので、この設定をしてから非常に作業効率が上がりました(どなたでも簡単にこの記事を読んでから5分程度で使い始められます)。
インストール方法
インストール方法は↓のページをご参照ください。
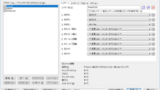
設定方法(EXCELシート切り替えの設定)
インストールしたら、下記の手順で設定します。
1:Windowsのタスクバーから「X-mouse」のアイコンをクリックする
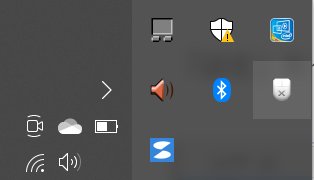
2:「設定」を右クリックする
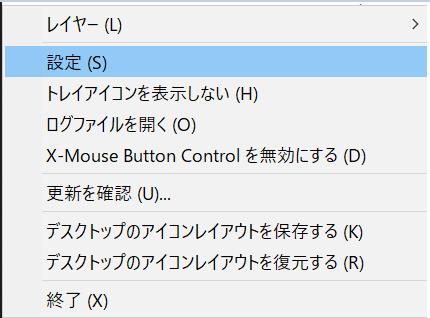
3:プロファイル設定画面が表示されるので、「6 左チルト」の「**変更しない(インターセプトしない)**」をクリック後「キーシミュレーション:未定義」を選択する
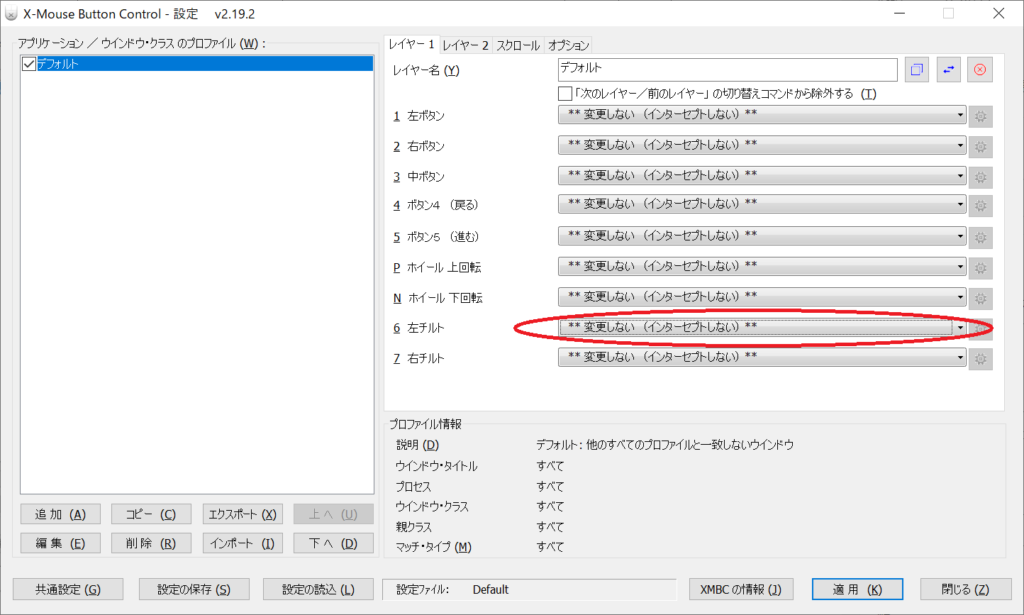
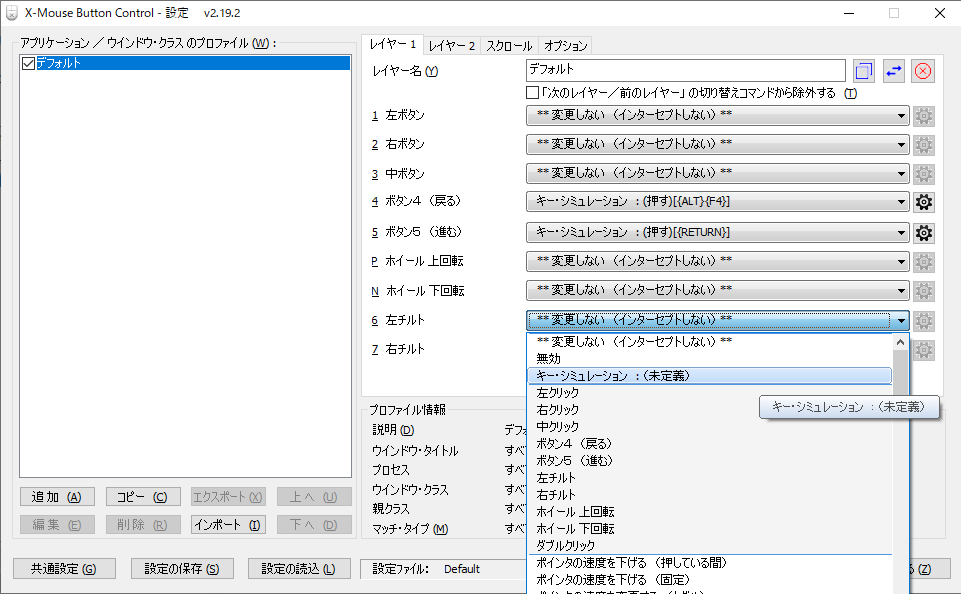
4:続いて歯車ボタンを押下すると、キーストロークを選択する下記画面が表示されるので、右上の選択ボタンから、「Ctrl」と「Page UP」を選択して、「{CTRL}{PGUP}」のようにカスタム・キーを設定する。

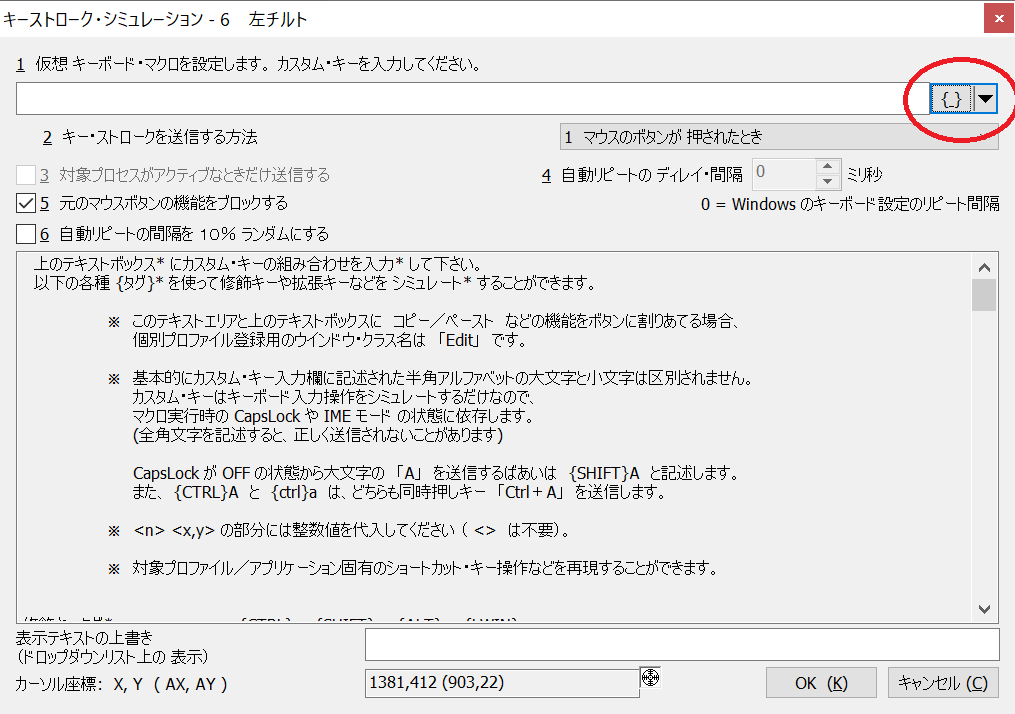
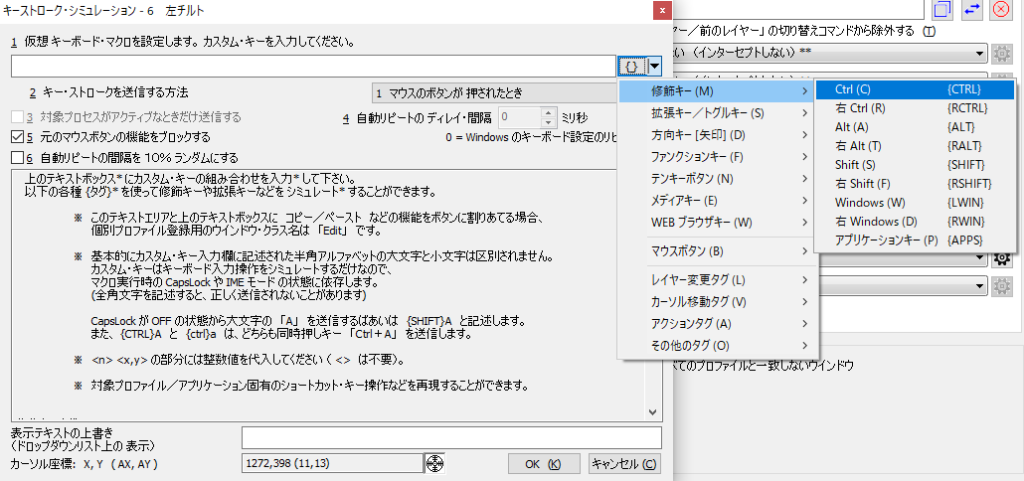
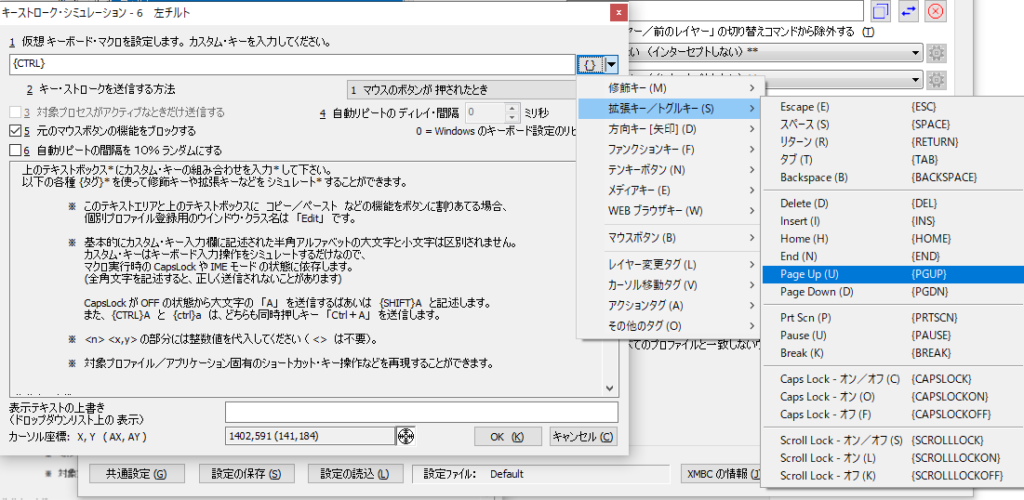
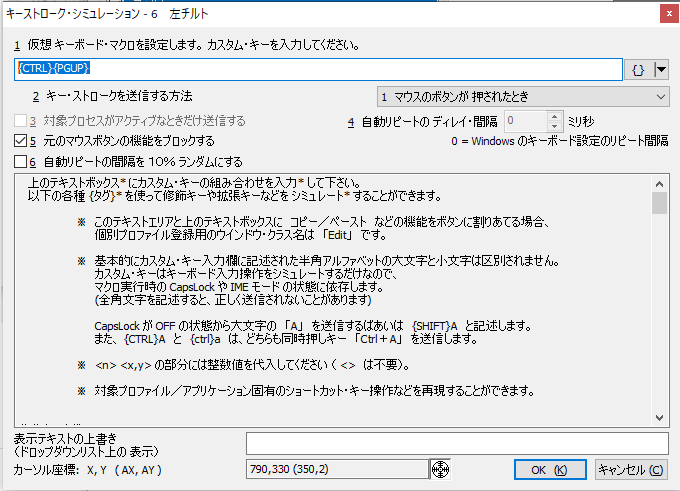
5:最後に「OK」をクリック後、「適用」ボタンをクリックすれば、設定完了です。
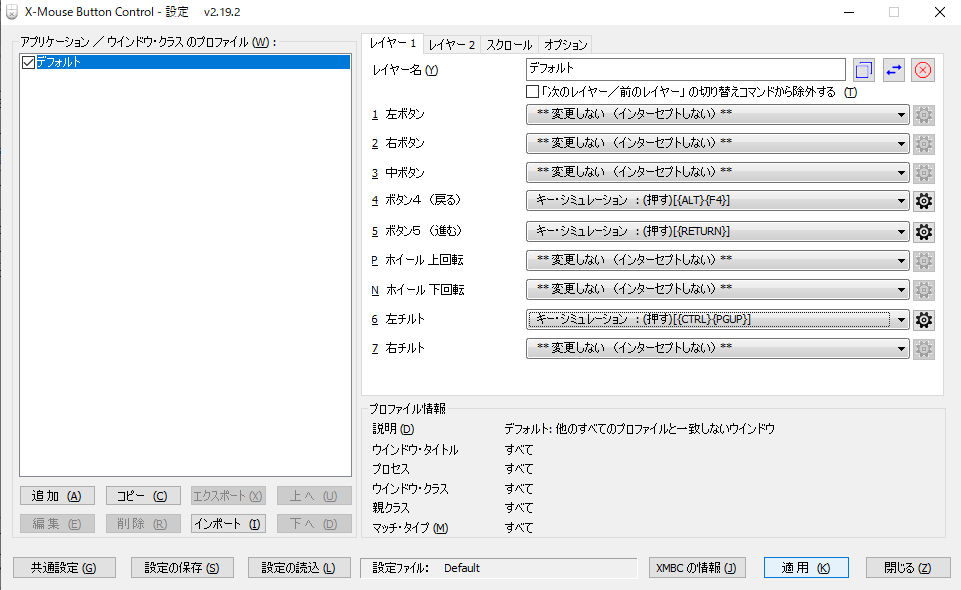
(同様に右チルトにも、「{CTRL}{PGDN}」のように設定します。)
以上で設定は完了です。
「マウスから手を離さず」「マウスポイントを画面したに移動せず」に、EXCEL作業シートを切り替えられるので非常に便利ですので、ぜひ設定してみてください。
※X-mouseはアプリケーションごとに、ボタンに割り当てる設定を変更できるので、EXCEL作業をしないときは、左チルト(右チルト)に別のキー設定を割り当てることもできます。その方法は別途公開します。
ちなみに筆者が使用しているマウスはこちらです↓
左右クリック・左右チルトに加え親指用のボタンが2つ、計6個のボタンを備えています。X-mouseでボタンを割り当てると、生産性が爆上がりするのでぜひこちらもチェックしてみてください。
ではではー

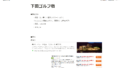
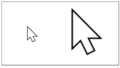
コメント